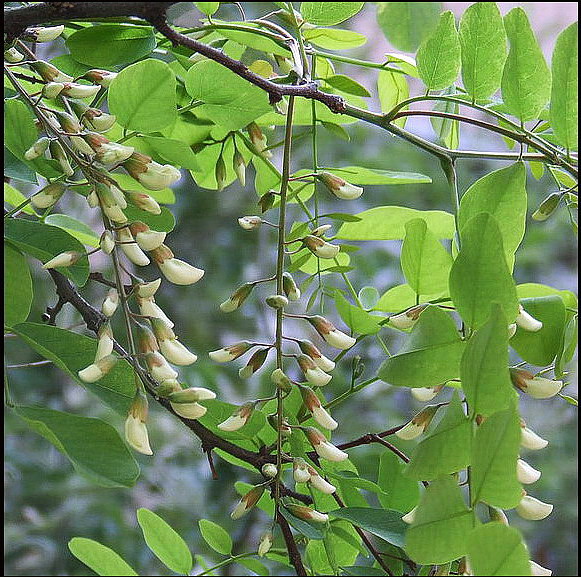You are using an out of date browser. It may not display this or other websites correctly.
You should upgrade or use an alternative browser.
You should upgrade or use an alternative browser.
Csak fényképek
- Téma inditó carmen
- Kezdés dátuma
Fénykép javitása
<TABLE id=INCREDIMAINTABLE cellSpacing=0 cellPadding=2 width="100%" border=0><TBODY><TR><TD id=INCREDITEXTREGION dir=ltr style="FONT-SIZE: 12pt; DIRECTION: ltr" vAlign=top width="100%">
ACDSee Photo Editor (1. rész)
<!--SCRIPT src="http://www.origo.hu/images/kozos/font-size.js" type=text/javascript></SCRIPT--><BEVEZETO></BEVEZETO>Az ACDSee képnézegető szoftverben is vannak alapszintű szerkesztési funkciók, ám ezek komoly feladatokra nem megfelelők: a Photo Editor egy képszerkesztő szoftver azoknak, akiknek kevés, amit ott találnak.
 Digiretus.hu - további tippek digitális fotók feljavításához
Digiretus.hu - további tippek digitális fotók feljavításához
Ajánlat
Ajánlat
Az ACDSee Photo Editor egy fejlett alkalmazás, amely az otthoni, amatőr igényeket bőven kielégíti. Elég egy pillantást vetni a kezelőfelületre és egyértelművé válik, hogy itt sokkal többről van szó, mint a testvérprogram szerkesztő szolgáltatásai esetében. A munkafelület és a szoftver kezelése, valamint szolgáltatásai hasonlítanak az olyan "nagyágyúkra" mint az Adobe Photoshop Elements, a Paint Shop Pro, vagy a PhotoImpact. A kezdőket könnyen érthető kezelőfelület és számos automata funkció segíti, az ínyenc fotószerkesztőkre pedig olyan finomságok várnak, mint a maszkolási és rétegkezelési lehetőségek.
<TABLE id=bannerestablazat style="WIDTH: 284px" align=center><TBODY><TR><TD></TD></TR></TBODY></TABLE>
A munkafelület - a megszokott menüsoron kívül - négy főbb részre oszlik. A legfontosabb a középen található képablak, ahol a szerkesztendő kép látható, és itt kísérhető figyelemmel a szerkesztés folyamata. Az ablak alatti le- és felnyitható részben (szerkesztősoron) láthatók a betöltött fotók nézőképei. Egy-egy fotót bezárva a nézőkép továbbra is az alsó sorban marad, így gyorsan újra megnyitható.
 Új kép az Add Images paranccsal hívható be a szerkesztősorra és a Remove Images gombbal törölhető onnan. Az Actions és Batch Process gombokkal kötegelt képfeldolgozás hajtható végre, azaz ugyanaz a feladat akár több száz képen is elvégezhető automatikusan.
Új kép az Add Images paranccsal hívható be a szerkesztősorra és a Remove Images gombbal törölhető onnan. Az Actions és Batch Process gombokkal kötegelt képfeldolgozás hajtható végre, azaz ugyanaz a feladat akár több száz képen is elvégezhető automatikusan.
A szerkesztősor alján jelennek meg a betöltött képpel kapcsolatos információk: Mouse Position (egérmutató helyzete a képen), Color (az egérmutató alatti képpont színe, RGB adatokkal), Document (a betöltött kép méretei és kimeneti felbontása), Object (az éppen kijelölt kép neve és mérete).
 A képszerkesztő szoftver egyik legfontosabb eleme az eszközpaletta, ugyanis itt találhatók a szerkesztéshez használt legfontosabb "szerszámok": méretező, forgató, színező, és festő eszközök. Az ACDSee Photo Editorban ez a paletta a menüsor alatt látható. Számos ikont helyeztek el itt, de az eszközök száma ezeknél sokkal több, ugyanis sok ikon lenyíló menüt tartalmaz, ahol további, hasonló eszközök választhatók ki.
A képszerkesztő szoftver egyik legfontosabb eleme az eszközpaletta, ugyanis itt találhatók a szerkesztéshez használt legfontosabb "szerszámok": méretező, forgató, színező, és festő eszközök. Az ACDSee Photo Editorban ez a paletta a menüsor alatt látható. Számos ikont helyeztek el itt, de az eszközök száma ezeknél sokkal több, ugyanis sok ikon lenyíló menüt tartalmaz, ahol további, hasonló eszközök választhatók ki.
Az összetartozó eszközöket külön csoportokba rendezték: Navigate (pozicionálás, nagyítás), Rotate (forgatás), Crop (kivágás), Auto Adjust (automata képkorrekció), Fix (javítás), Create (festő és rajzeszközök), Select (kijelölés), Colors (színek). Bármely eszközt választva, az alatta lévő sorban megjelennek az opciói, például egy ecsetnél, vagy ceruzánál a mérete, átlátszósága.
A szerkesztőeszközök funkciói a következők:
Select
Selection Tool: kiválasztó eszköz. Segítségével választható ki egy adott objektum a képen. Az opciói között állítható be a kép mértékegysége, és itt kérhető segédrács, vagy egyéb mérőeszköz a képre.
Navigate
Hand Tool: A kéz eszközzel húzható át máshová egy kiválasztott objektum.
Magnifying Glass Tool: A képre kattintva a nézete nagyítható. A mellette lévő ablakba százalékban is megadható a nagyítás mértéke, vagy a soron következő két ikonnal lehet választani ablakhoz igazított, illetve teljes méretet.
Rotate
Rotate left/right: Balra és jobbra fordítható el a kép, 90 fokonként.
Crop
Crop Tool: Az eszközzel kijelölt téglalap területet kivágható a képből. Az ezen kívül eső részek "leesnek".
Auto Adjust
Auto Levels/Color Balance/Fix: Automatikus fényviszonyok, színegyensúly és átfogó automata javítás.
 Fix
Fix
Red Eye Tool: Vörös szem eltávolító. Az ikon lenyitható, alatta a következő eszközök találhatók.
Sharpen Tool: Az átfestett részek élesednek.
Blur Tool: Az ecsettel átfestett részek elmosódnak
Sponge Tool: Színteleníthetők, vagy színtelítettségükben növelhetők az ezzel az eszközzel átfestett területek.
Smudge Tool: Maszatoló eszköz. Összemossa a színeket.
Dodge Tool: Világosító ecset.
Burn Tool: Sötétítő ecset.
Repair Tool: Képhibák, sérülések javítására szolgáló ecset.
Robber Stamp Tool: Egy kijelölt képterület más helyre klónozására alkalmas eszköz.
Create
Paintbrush, Airbrush, Pencil, Marker, Neon Tool: Ecset, festékszóró, ceruza, filctoll és világító szélű festőeszközök.
Vignette Tool: A képsarkok fokozatos elsötétedése, vagy világosodása állítható be ezzel az eszközzel.
Gradient Tool: Átmenetes színkitöltő.
Bucket Tool: Festékesvödör. Egy kijelölt képterület festhető ki a választott színnel.
Eraser Tool: Radír
Text Tool: Szöveg írható a képre a segítségével.
Rectangle/Rounded rectangle/Oval Tool: Négyzet, gömbölyített sarkú négyzet és ovális alakzat rajzolására szolgáló eszköz.
Arc Tool: Körcikkely rajzoló.
Line Tool: Vonalrajz eszköz.
Shape Tool: Csillag alakzat helyezhető a képre, majd átalakítható.
Polygon Tool: Többoldalú alakzat készítő.
Smooth Poligon Tool: Íves alakzat készítő.
Free Hand Tool: Szabadkézi vektoros rajzeszköz.
Cookie Cutter Tool: Több száz előre elkészített alakzat méretezhető a képre, majd kivágható belőle.
Select
Marquee Tool: Négyzetes kijelölőeszköz.
Oval Marquee Tool: Ovális kijelölőeszköz.
Lasso Tool: Szabadkézi kijelölőeszköz.
Polygon Lasso Tool: Szabadkézi vonalas kijelölőeszköz.
Smart Lasso Tool: Intelligens szabadkézi kijelölőeszköz.
Remote Move Tool: Kattintással átpozicionálható az aktuális objektum máshová.
Magic Wand Tool: Varázspálca. Egy hasonló színű vagy világosságú területet jelöl ki.
Colors
Eyedropper: Szemcseppentő eszköz. Egy pontra kattintva mintát vesz az ott található színből.
Foreground/background color: Előtér és háttérszín (elsődleges és másodlagos aktív színek). Az elsődleges színnel festenek a rajeszközök.
Text Color: A feliratok színe.
 A munkafelület további fontos része a jobb oldalt található kinyitható és becsukható, fix palettasor. Legfölül a How-tos feliratú paletta alatt található a szoftver oktatószekciója, ahol néhány gyakorlati tippet kaphat a felhasználó a programról.
A munkafelület további fontos része a jobb oldalt található kinyitható és becsukható, fix palettasor. Legfölül a How-tos feliratú paletta alatt található a szoftver oktatószekciója, ahol néhány gyakorlati tippet kaphat a felhasználó a programról.
Az Adjustments részben a legfontosabb szerkesztőparancsok listája található. Ugyanezek vannak felsorolva az Adjustments menüpont alatt is, de itt jobban kézre esnek. A csoportok a következők: Auto (automata képjavítók), Light (a világosság beállítása), Color (a színek szabályozása), Sharpen (élesítő szűrők), Blur (elmosás), Noise (zaj hozzáadó, vagy eltávolító funkciók), Artistic (kreatív effektek, pl. olajfestmény, vagy ceruzarajz), Distort (torzító funkciók, pl. mozaik, tükör, vagy csavart hatás). Bármely csoportot megnyitva kis nézőképeket látható, hogy a bennük rejlő parancsok milyen változást okoznak a képen. A kis képre kattintva megnyitható az effekt.
 Az alsó palettát Object Palette névre keresztelték, de valójában egy rétegkezelő szolgáltatás. Minden egyes képdarab, rajzolt, vagy festett minta új rétegként, azaz objektumként jelenik meg a palettán, és új sort kap. Minden objektum (réteg) átlátszósága és az alsó rétegekhez való összhatása szabályozható, vagy ki is kapcsolható. A rétegekhez egyenként tartozik egy maszk ablak is, amely a kis nézőképük jobbján található üres mező. Erre duplán kattintva Edit (szerkesztő) módba lehet váltani és átlyukaszthatóvá, illetve festhetővé válik a maszk.
Az alsó palettát Object Palette névre keresztelték, de valójában egy rétegkezelő szolgáltatás. Minden egyes képdarab, rajzolt, vagy festett minta új rétegként, azaz objektumként jelenik meg a palettán, és új sort kap. Minden objektum (réteg) átlátszósága és az alsó rétegekhez való összhatása szabályozható, vagy ki is kapcsolható. A rétegekhez egyenként tartozik egy maszk ablak is, amely a kis nézőképük jobbján található üres mező. Erre duplán kattintva Edit (szerkesztő) módba lehet váltani és átlyukaszthatóvá, illetve festhetővé válik a maszk.
 Ezek természetesen már haladó szintű képszerkesztési műveletek, melyek jóval több magyarázatot igényelnek. Részletes bemutatásuk, illetve ezek gyakorlati haszna a következő részben lesz bővebben kifejtve.
Ezek természetesen már haladó szintű képszerkesztési műveletek, melyek jóval több magyarázatot igényelnek. Részletes bemutatásuk, illetve ezek gyakorlati haszna a következő részben lesz bővebben kifejtve.
</TD></TR><TR><TD id=INCREDIFOOTER width="100%"><TABLE cellSpacing=0 cellPadding=0 width="100%"><TBODY><TR><TD width="100%"></TD><TD id=INCREDISOUND vAlign=bottom align=middle></TD><TD id=INCREDIANIM vAlign=bottom align=middle></TD></TR></TBODY></TABLE></TD></TR></TBODY></TABLE>
<TABLE id=INCREDIMAINTABLE cellSpacing=0 cellPadding=2 width="100%" border=0><TBODY><TR><TD id=INCREDITEXTREGION dir=ltr style="FONT-SIZE: 12pt; DIRECTION: ltr" vAlign=top width="100%">
ACDSee Photo Editor (1. rész)
<!--SCRIPT src="http://www.origo.hu/images/kozos/font-size.js" type=text/javascript></SCRIPT--><BEVEZETO></BEVEZETO>Az ACDSee képnézegető szoftverben is vannak alapszintű szerkesztési funkciók, ám ezek komoly feladatokra nem megfelelők: a Photo Editor egy képszerkesztő szoftver azoknak, akiknek kevés, amit ott találnak.

Ajánlat
Ajánlat
Az ACDSee Photo Editor egy fejlett alkalmazás, amely az otthoni, amatőr igényeket bőven kielégíti. Elég egy pillantást vetni a kezelőfelületre és egyértelművé válik, hogy itt sokkal többről van szó, mint a testvérprogram szerkesztő szolgáltatásai esetében. A munkafelület és a szoftver kezelése, valamint szolgáltatásai hasonlítanak az olyan "nagyágyúkra" mint az Adobe Photoshop Elements, a Paint Shop Pro, vagy a PhotoImpact. A kezdőket könnyen érthető kezelőfelület és számos automata funkció segíti, az ínyenc fotószerkesztőkre pedig olyan finomságok várnak, mint a maszkolási és rétegkezelési lehetőségek.
<TABLE id=bannerestablazat style="WIDTH: 284px" align=center><TBODY><TR><TD></TD></TR></TBODY></TABLE>
A munkafelület - a megszokott menüsoron kívül - négy főbb részre oszlik. A legfontosabb a középen található képablak, ahol a szerkesztendő kép látható, és itt kísérhető figyelemmel a szerkesztés folyamata. Az ablak alatti le- és felnyitható részben (szerkesztősoron) láthatók a betöltött fotók nézőképei. Egy-egy fotót bezárva a nézőkép továbbra is az alsó sorban marad, így gyorsan újra megnyitható.

A szerkesztősor alján jelennek meg a betöltött képpel kapcsolatos információk: Mouse Position (egérmutató helyzete a képen), Color (az egérmutató alatti képpont színe, RGB adatokkal), Document (a betöltött kép méretei és kimeneti felbontása), Object (az éppen kijelölt kép neve és mérete).

Az összetartozó eszközöket külön csoportokba rendezték: Navigate (pozicionálás, nagyítás), Rotate (forgatás), Crop (kivágás), Auto Adjust (automata képkorrekció), Fix (javítás), Create (festő és rajzeszközök), Select (kijelölés), Colors (színek). Bármely eszközt választva, az alatta lévő sorban megjelennek az opciói, például egy ecsetnél, vagy ceruzánál a mérete, átlátszósága.
A szerkesztőeszközök funkciói a következők:
Select
Selection Tool: kiválasztó eszköz. Segítségével választható ki egy adott objektum a képen. Az opciói között állítható be a kép mértékegysége, és itt kérhető segédrács, vagy egyéb mérőeszköz a képre.
Navigate
Hand Tool: A kéz eszközzel húzható át máshová egy kiválasztott objektum.
Magnifying Glass Tool: A képre kattintva a nézete nagyítható. A mellette lévő ablakba százalékban is megadható a nagyítás mértéke, vagy a soron következő két ikonnal lehet választani ablakhoz igazított, illetve teljes méretet.
Rotate
Rotate left/right: Balra és jobbra fordítható el a kép, 90 fokonként.
Crop
Crop Tool: Az eszközzel kijelölt téglalap területet kivágható a képből. Az ezen kívül eső részek "leesnek".
Auto Adjust
Auto Levels/Color Balance/Fix: Automatikus fényviszonyok, színegyensúly és átfogó automata javítás.

Red Eye Tool: Vörös szem eltávolító. Az ikon lenyitható, alatta a következő eszközök találhatók.
Sharpen Tool: Az átfestett részek élesednek.
Blur Tool: Az ecsettel átfestett részek elmosódnak
Sponge Tool: Színteleníthetők, vagy színtelítettségükben növelhetők az ezzel az eszközzel átfestett területek.
Smudge Tool: Maszatoló eszköz. Összemossa a színeket.
Dodge Tool: Világosító ecset.
Burn Tool: Sötétítő ecset.
Repair Tool: Képhibák, sérülések javítására szolgáló ecset.
Robber Stamp Tool: Egy kijelölt képterület más helyre klónozására alkalmas eszköz.
Create
Paintbrush, Airbrush, Pencil, Marker, Neon Tool: Ecset, festékszóró, ceruza, filctoll és világító szélű festőeszközök.
Vignette Tool: A képsarkok fokozatos elsötétedése, vagy világosodása állítható be ezzel az eszközzel.
Gradient Tool: Átmenetes színkitöltő.
Bucket Tool: Festékesvödör. Egy kijelölt képterület festhető ki a választott színnel.
Eraser Tool: Radír
Text Tool: Szöveg írható a képre a segítségével.
Rectangle/Rounded rectangle/Oval Tool: Négyzet, gömbölyített sarkú négyzet és ovális alakzat rajzolására szolgáló eszköz.
Arc Tool: Körcikkely rajzoló.
Line Tool: Vonalrajz eszköz.
Shape Tool: Csillag alakzat helyezhető a képre, majd átalakítható.
Polygon Tool: Többoldalú alakzat készítő.
Smooth Poligon Tool: Íves alakzat készítő.
Free Hand Tool: Szabadkézi vektoros rajzeszköz.
Cookie Cutter Tool: Több száz előre elkészített alakzat méretezhető a képre, majd kivágható belőle.
Select
Marquee Tool: Négyzetes kijelölőeszköz.
Oval Marquee Tool: Ovális kijelölőeszköz.
Lasso Tool: Szabadkézi kijelölőeszköz.
Polygon Lasso Tool: Szabadkézi vonalas kijelölőeszköz.
Smart Lasso Tool: Intelligens szabadkézi kijelölőeszköz.
Remote Move Tool: Kattintással átpozicionálható az aktuális objektum máshová.
Magic Wand Tool: Varázspálca. Egy hasonló színű vagy világosságú területet jelöl ki.
Colors
Eyedropper: Szemcseppentő eszköz. Egy pontra kattintva mintát vesz az ott található színből.
Foreground/background color: Előtér és háttérszín (elsődleges és másodlagos aktív színek). Az elsődleges színnel festenek a rajeszközök.
Text Color: A feliratok színe.

Az Adjustments részben a legfontosabb szerkesztőparancsok listája található. Ugyanezek vannak felsorolva az Adjustments menüpont alatt is, de itt jobban kézre esnek. A csoportok a következők: Auto (automata képjavítók), Light (a világosság beállítása), Color (a színek szabályozása), Sharpen (élesítő szűrők), Blur (elmosás), Noise (zaj hozzáadó, vagy eltávolító funkciók), Artistic (kreatív effektek, pl. olajfestmény, vagy ceruzarajz), Distort (torzító funkciók, pl. mozaik, tükör, vagy csavart hatás). Bármely csoportot megnyitva kis nézőképeket látható, hogy a bennük rejlő parancsok milyen változást okoznak a képen. A kis képre kattintva megnyitható az effekt.


</TD></TR><TR><TD id=INCREDIFOOTER width="100%"><TABLE cellSpacing=0 cellPadding=0 width="100%"><TBODY><TR><TD width="100%"></TD><TD id=INCREDISOUND vAlign=bottom align=middle></TD><TD id=INCREDIANIM vAlign=bottom align=middle></TD></TR></TBODY></TABLE></TD></TR></TBODY></TABLE>
Hasonló témák
- Válaszok
- 4
- Olvasás
- 310
- Válaszok
- 2
- Olvasás
- 951
- Válaszok
- 3
- Olvasás
- 2K
- Válaszok
- 3
- Olvasás
- 2K